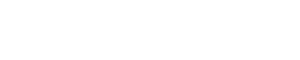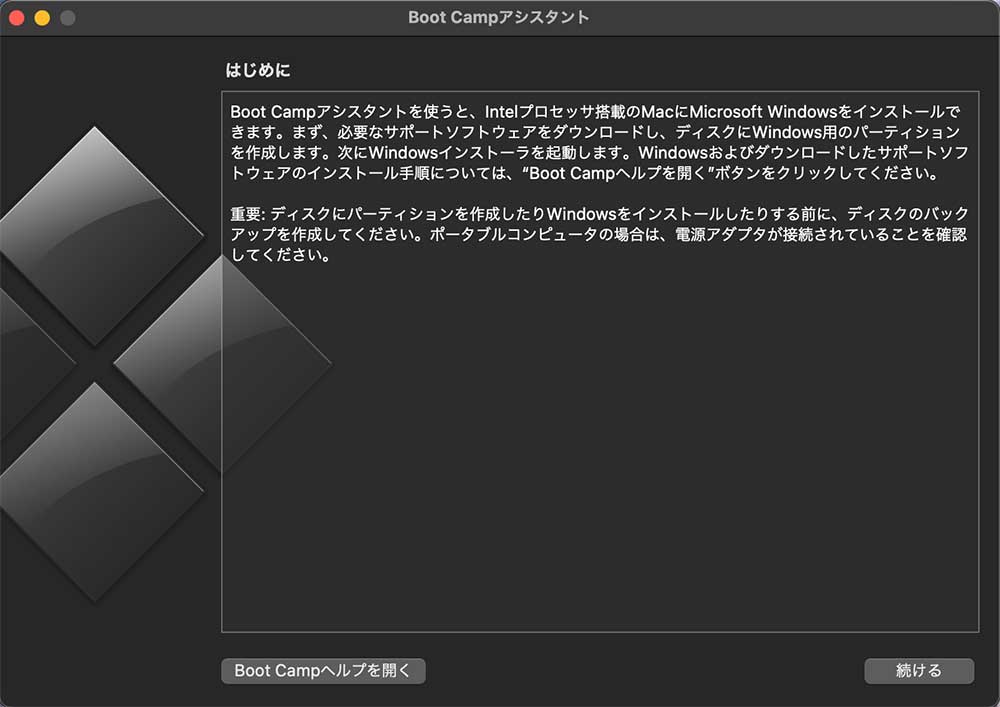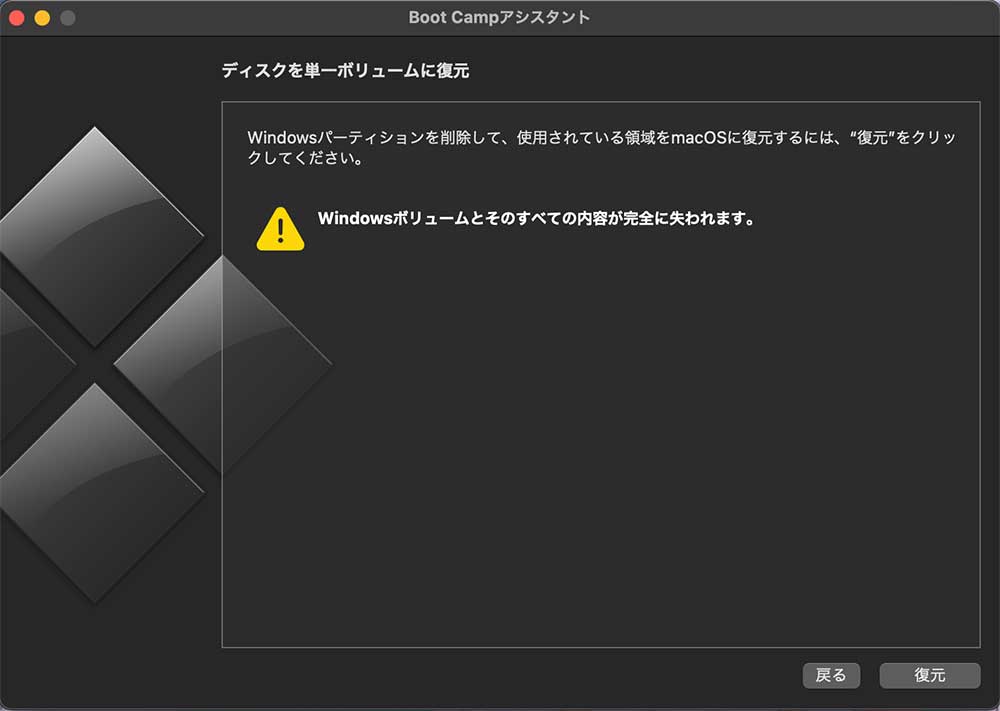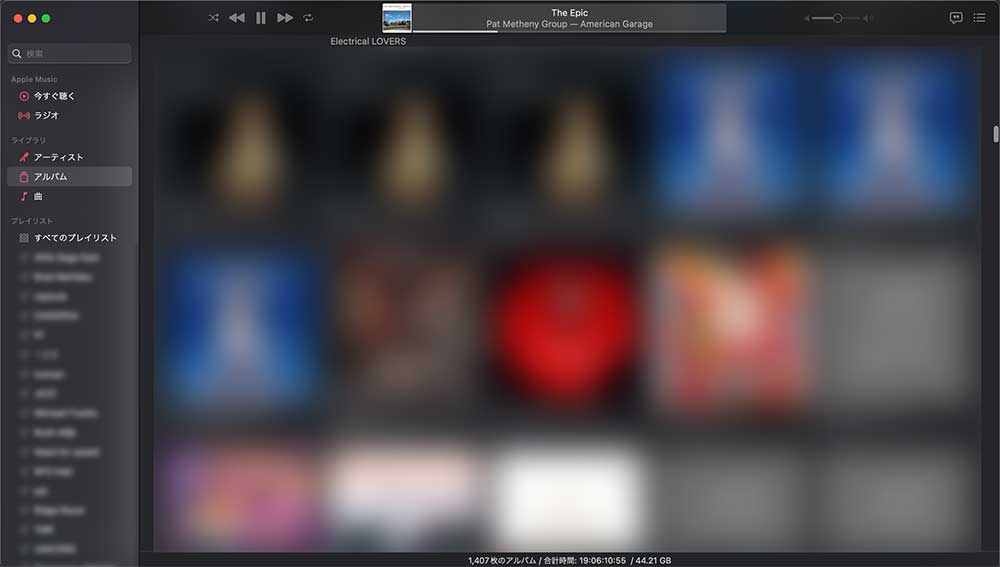
無駄にボカシてみたけどこんな感じのアプリ
基本的にiPhoneやMacなどのApple製品はデザインやユーザーインターフェースが洗練されているということに“世の中的には”なっている。
いや、どっちかというとMac最高!と思っている人の前で、Macの不満を漏らすのはとんでもなくイケない雰囲気が漂っている・・・という言い方もできるだろう。そんなことないか。
Musicアプリ(旧・iTunes)は使いにくい気がする
しかし、個人的にはMac純正のMusicアプリ(旧・iTunes)はあまり使いやすいとは思えないし、代替になるようなアプリもイマイチ存在しない気がする。
昔はiTunesというアプリだった気がするが、OSのバージョンアップで名前や機能が変わった。
生粋のマッカーだったら使いやすいと思うのかも知れないけど、筆者はWindowsメインなので普段はWindows Media Playerを使い、サブでMacを使うくらいの筆者からしたら使いづらくて仕方がない!
同じような気持ちの「なんちゃってマッカー」も少しは世の中にいるかも知れないので、不満点を列挙しつつ、できるだけ使いやすくする設定を考えてみよう。
とりあえず不満点を挙げてみる
環境とか使い方とかにもよるんだろうけど、Windowsとか別のマシンから大量に曲をコピー(もちろん個人用途のため)した場合に管理機能がグチャグチャになってしまうことが多い。
フォルダが滅茶苦茶になる
MacでCDから曲を取り込むと結果が違うのかもしれないが、WindowsメインのユーザーだとすでにWindowsで取り込み済みのmp3をMacにコピーして、Musicアプリでライブラリに取り込みことになるはず。
そうすると取り込み自体はできるのだが、Musicアプリの仕様なのか、保存したはずのフォルダ構造が独自分類されたりする。
しばらくしてから、さらにWindowsから曲をコピーした場合にフォルダ構造が変わっているために、同じ曲がコピーされて重複する問題が起きやすいのだ。
後述するが、同じ曲が重複されてしまうと1曲だけ残して削除するのが大変。
ちなみに、Windows標準(?)のwmaはMusicアプリでは扱えないので要注意! 普段からmp3かロスレス派ならflacあたりにするのが無難。
曲数が多いと管理が妙に大変
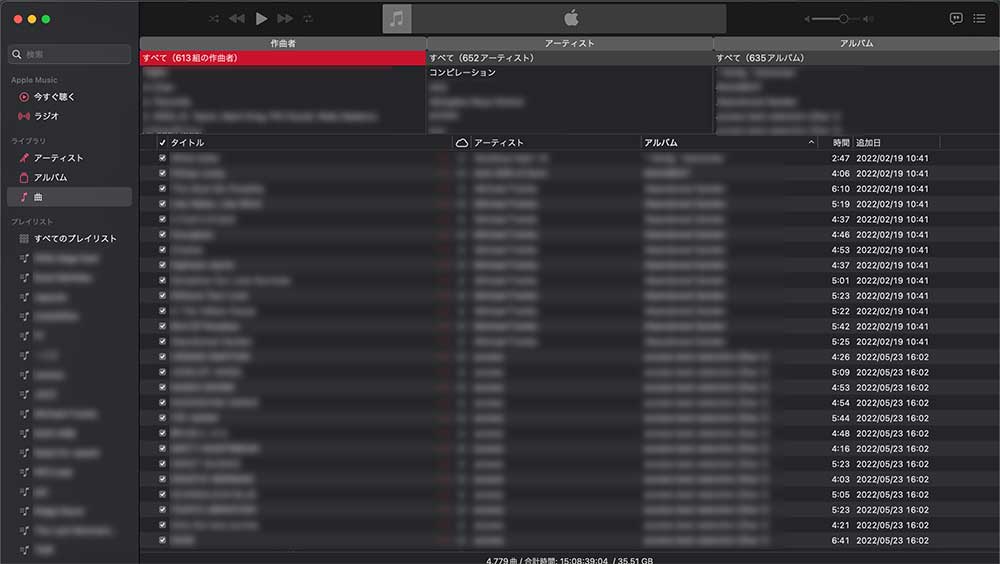
Windows Media Playerだと数千曲くらいあっても、うまいことアルバムやアーティストで分類されるのでそんなに管理は大変じゃない。
ところが、Musicアプリだと同じアルバムでも、コンピュレーションアルバムとかだと見妙に細かく別れてしまったりして、非常に使い勝手が悪くなる傾向がある。
リストで曲を表示しようにも、曲数が少ないうちはよいが、妙にゆったりした画面デザインのためにスクロールして探すのが大変。
検索して探そうにもイマイチ、コツを掴まないと目的の曲が探せないことが多い。
Musicアプリを使いやすくするコツ
さて、前置きはここまでで、ここからが改善方法。
試行錯誤しているうちに、少しでもMusicアプリを使いすくしたいという気持ちも芽生え、今のところ「こうすれば、そこそこ使いやすい」というのがわかってきた。
プレイリストを使う
プレイリストの機能については、むしろWindows Media Playerより使いやすいくらい。
よく聴くアーティストやアルバムは、いちいち探さなくて済むようにプレイリストに登録しておこう。
そうすれば自分が推しているアーティストなりアルバムは、画面左側からクイックアクセスできる。
カラムブラウザ表示にする
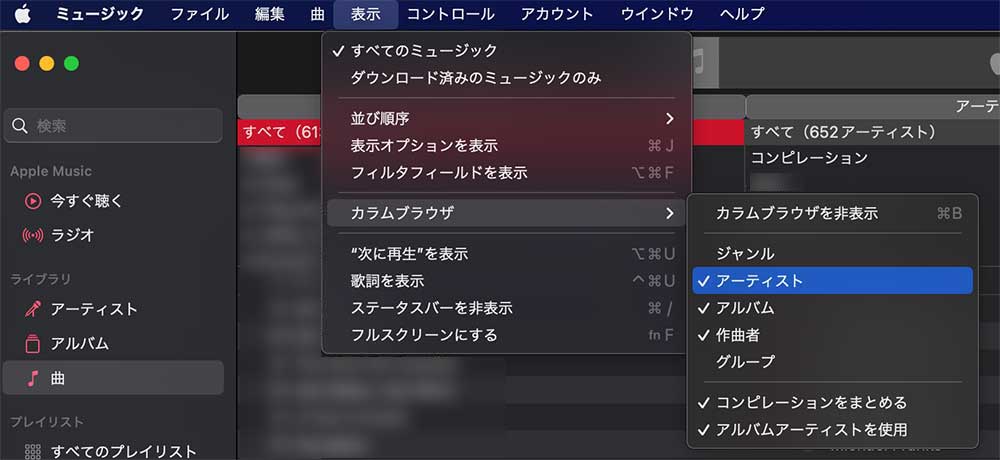
左側のメニューでは「曲」を選び、「表示」メニューからカラムブラウザを有効にしよう。
アーティスト、アルバムなどでサクッと表示できるようになる。数千曲ある場合はここから探すのが一番使いやすい。
ちょこちょこ曲を追加しないw
曲を重複して登録してしまうと、削除するのが非常に手間なので、Windowsからちょくちょく追加しないようにする。
重複している曲を探す機能はあるのだけど、なぜか1曲ずつ手動で削除するしか方法がないし。
削除をしくじると「ファイルが見つかりません」問題が頻発するようになって、Musicアプリはダメだなーと不満が募ることになる。